
Can I Put Other Files on a Bootable USB?
In the realm of computing, bootable USB drives have gained immense popularity as versatile tools for system recovery, operating system installation, and data retrieval. But what if you want to store additional files alongside the bootable software? Is it possible to combine the functionality of a bootable USB with the storage capacity of a regular flash drive?
The answer to this question is a resounding yes. You can indeed put other files on a bootable USB, effectively creating a hybrid drive that caters to multiple needs. This article will delve into the details of this process, exploring the possibilities and providing expert advice to ensure a seamless experience.
Multi-Purpose Bootable USB: A Versatile Solution
A multi-purpose bootable USB offers numerous advantages. By combining the ability to boot your system with the storage capacity for personal files, you can carry a single device that meets both your system recovery and data storage needs. This eliminates the hassle of carrying separate USB drives for different purposes, saving space and simplifying your tech arsenal.
Moreover, a multi-purpose bootable USB can serve as a convenient backup solution. By storing important files alongside the bootable software, you can create a portable backup that is both easily accessible and protected in case of system failure or data loss.
Step-by-Step Guide: Creating a Multi-Purpose Bootable USB
Creating a multi-purpose bootable USB is a relatively straightforward process. Follow these steps to get started:
- Prepare your USB drive: Select a USB flash drive with sufficient storage capacity for both the bootable software and your personal files.
- Create a bootable USB: Use a tool like Rufus or Etcher to create a bootable USB drive using an ISO image of your desired operating system or recovery software.
- Create a new partition: After creating the bootable USB, use a disk management tool like DiskPart or GParted to create a new partition on the remaining space of the USB drive.
- Format the new partition: Format the newly created partition using a file system such as NTFS or FAT32, depending on your needs.
- Copy your files: Transfer your desired files to the newly created partition on the multi-purpose bootable USB.
Tips from the Experts: Ensuring a Smooth Experience
To enhance your experience with a multi-purpose bootable USB, consider these tips from the experts:
- Use a high-quality USB drive: Invest in a reliable USB flash drive with good read/write speeds and durability to ensure optimal performance.
- Choose appropriate file systems: NTFS is recommended for storing large files, while FAT32 is suitable for broader compatibility.
- Manage space wisely: Be mindful of the available storage space on your multi-purpose bootable USB and allocate it accordingly.
- Eject safely: Always eject the multi-purpose bootable USB properly using the operating system’s “Safely Remove Hardware” option to prevent data corruption.
FAQ on Multi-Purpose Bootable USBs
Q: Can I use a multi-purpose bootable USB on different computers?
A: Yes, a multi-purpose bootable USB can be used on different computers, provided they meet the hardware and software requirements of the bootable software.
Q: Is it safe to store important files on a multi-purpose bootable USB?
A: While it is generally safe to store files on a multi-purpose bootable USB, it is crucial to remember that USB drives can be prone to failure or accidental data loss. Consider maintaining a separate backup of your important files for added protection.
Q: Can I access the non-bootable partition from the bootable USB?
A: Yes, you can access the non-bootable partition from the bootable USB in the same way you would access any other storage device.
Conclusion: The Power of Multi-Purpose Bootable USBs
Multi-purpose bootable USBs offer a convenient and versatile solution for both system recovery and data storage needs. By combining the functionality of a bootable USB with the storage capacity of a regular flash drive, you can eliminate the need for carrying multiple devices and create a portable backup solution.
Remember to follow the expert advice provided in this article to ensure a smooth and successful experience. Are you ready to experience the benefits of a multi-purpose bootable USB? Get started today and unlock the power of this versatile tool!

Image: techdirectarchive.com
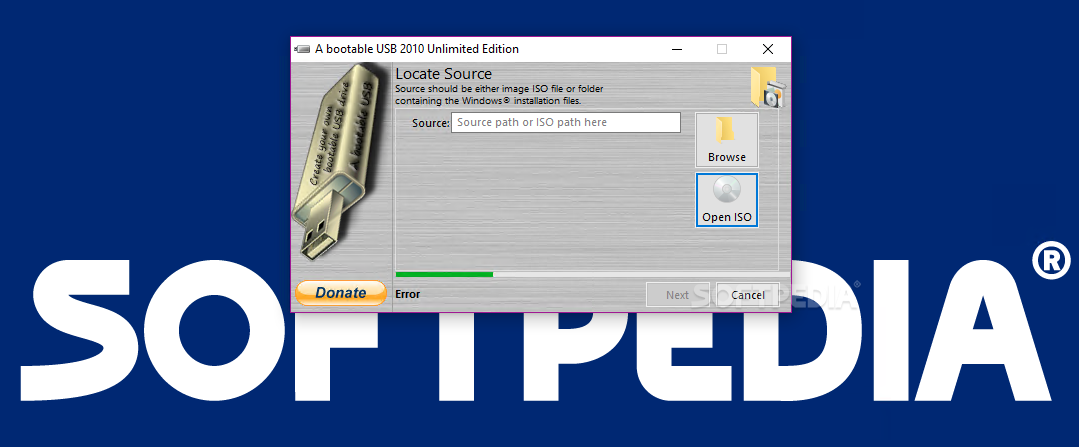
Image: www.softpedia.com
How To Create a Bootable USB For Any OS Jul 9, 2023Bootable flash drives are the most common way to install or repair an operating system on a computer. Microsoft’s Media Creation Tool can convert any flash drive into a Windows 11 or Windows 10 install drive, and applications like Rufus and Etcher can create install media for desktop Linux, older Windows versions, and other operating systems